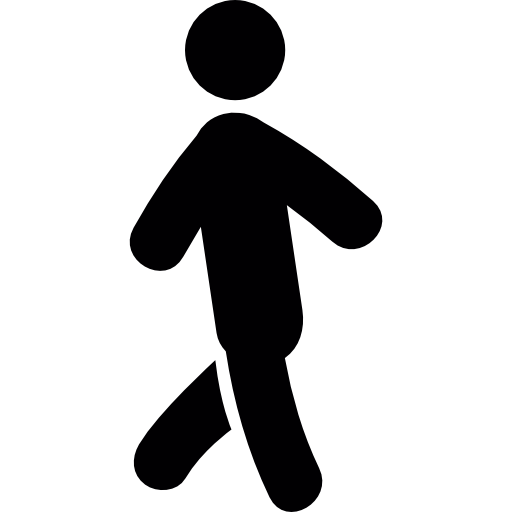OwnCloud에서 2-Factor Authentication(2FA)을 설정하려면 다음 단계를 따르세요. 2FA를 사용하면 계정의 보안이 강화되므로 권장됩니다.
OwnCloud에서는 일반적으로 TOTP(Time-based One-Time Password) 같은 앱 기반 인증 방식을 사용합니다.
● OwnCloud에서 2FA 설정하기
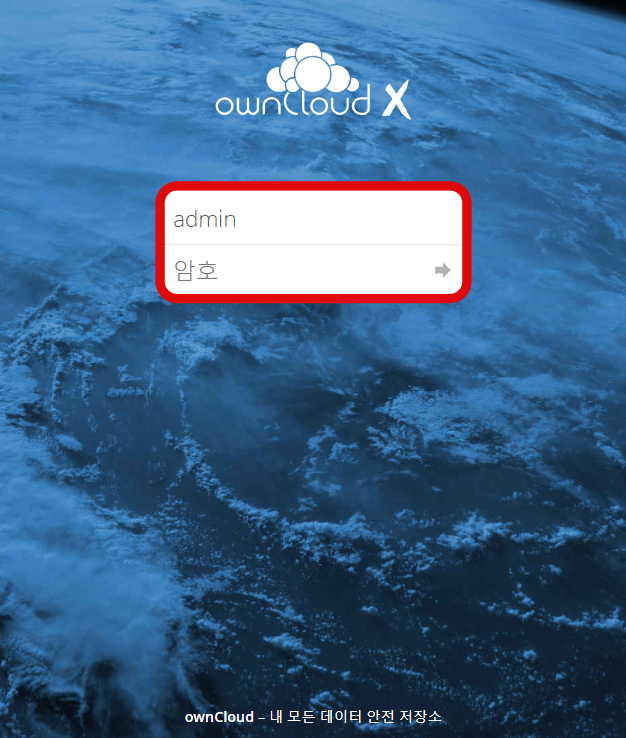
- admin 계정으로 로그인:
- OwnCloud 서버 관리자 계정으로 로그인합니다.
- 2FA 앱 설치:
- OwnCloud 관리 페이지에서 “설정”, “앱” 메뉴 선택 2-Factor Authentication 찾아 비활성화된 경우 활성화 시켜줍니다.
- “앱” 메뉴에 2-Factor Authentication 없는 경우 “Market” 메뉴로 이동합니다.
- “Market” 메뉴 “Security” 항목에서 2-Factor Authentication 찾아 설치합니다.
- 2-Factor Authentication 앱 설치 후 활성화합니다.
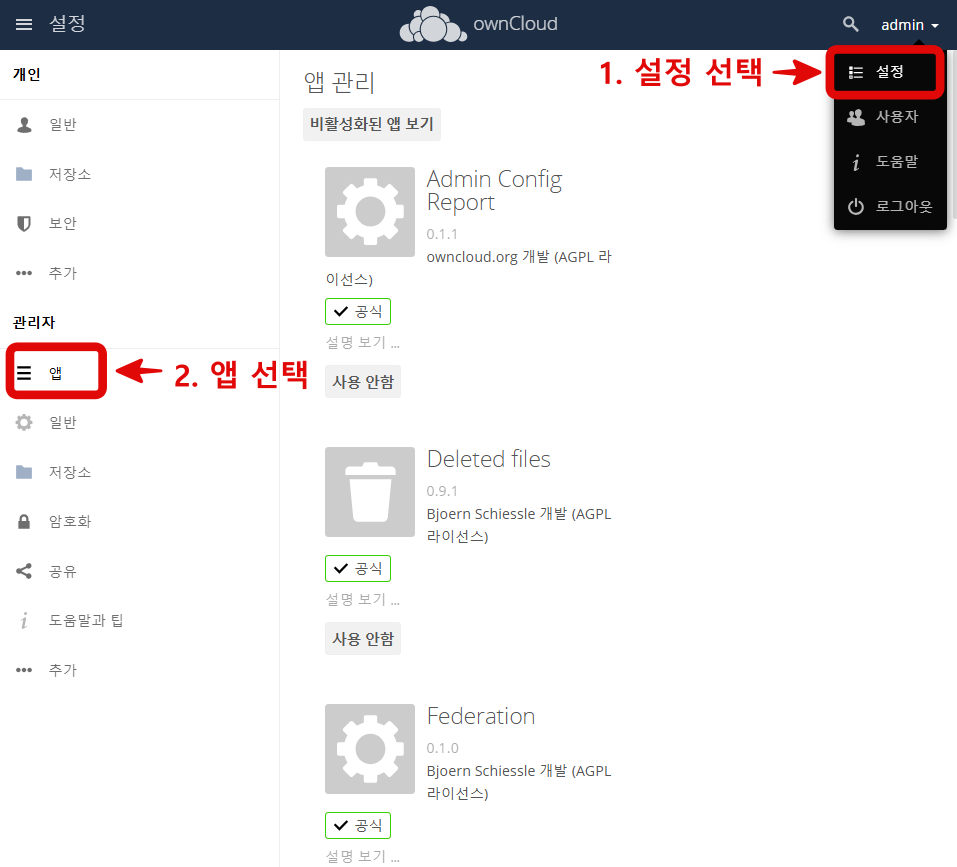
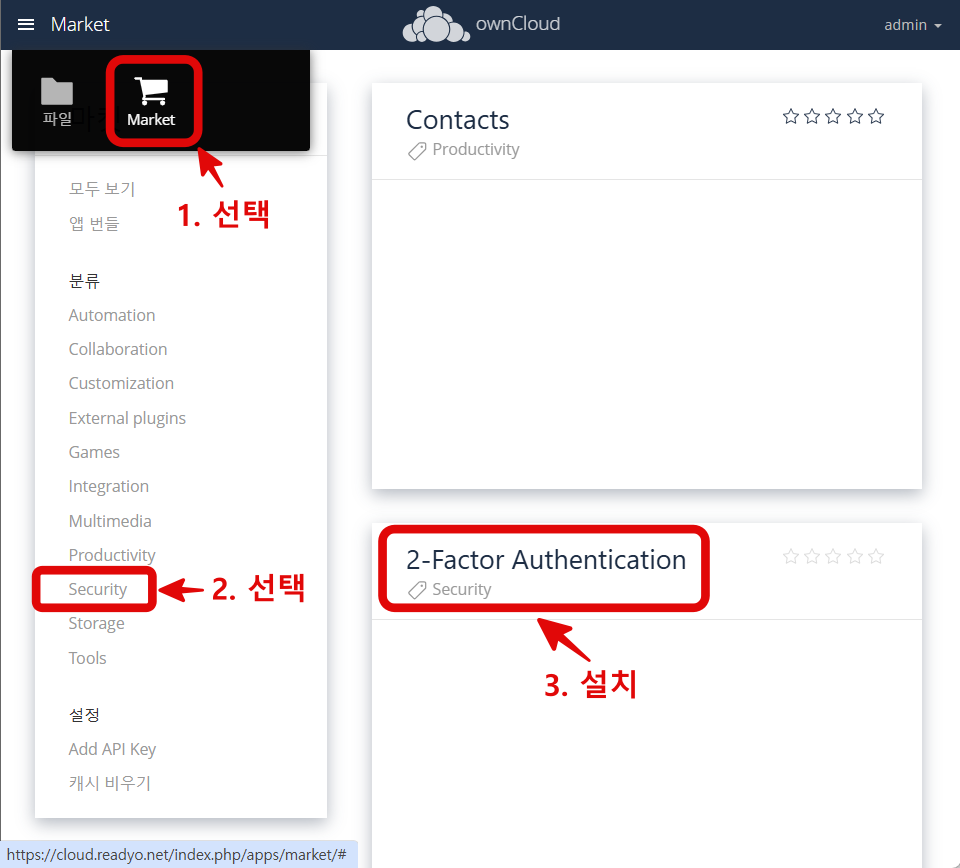
- 사용자 설정:
- 관리 페이지에서 “설정”으로 이동합니다.
- 좌측 메뉴에서 “보안” 항목을 선택합니다.
- 이곳에서 “TOTP 2단계 인증” 항목을 찾을 수 있습니다.
- “TOTP 활성화” 체크박스에 체크하면 QR 코드가 나타납니다.
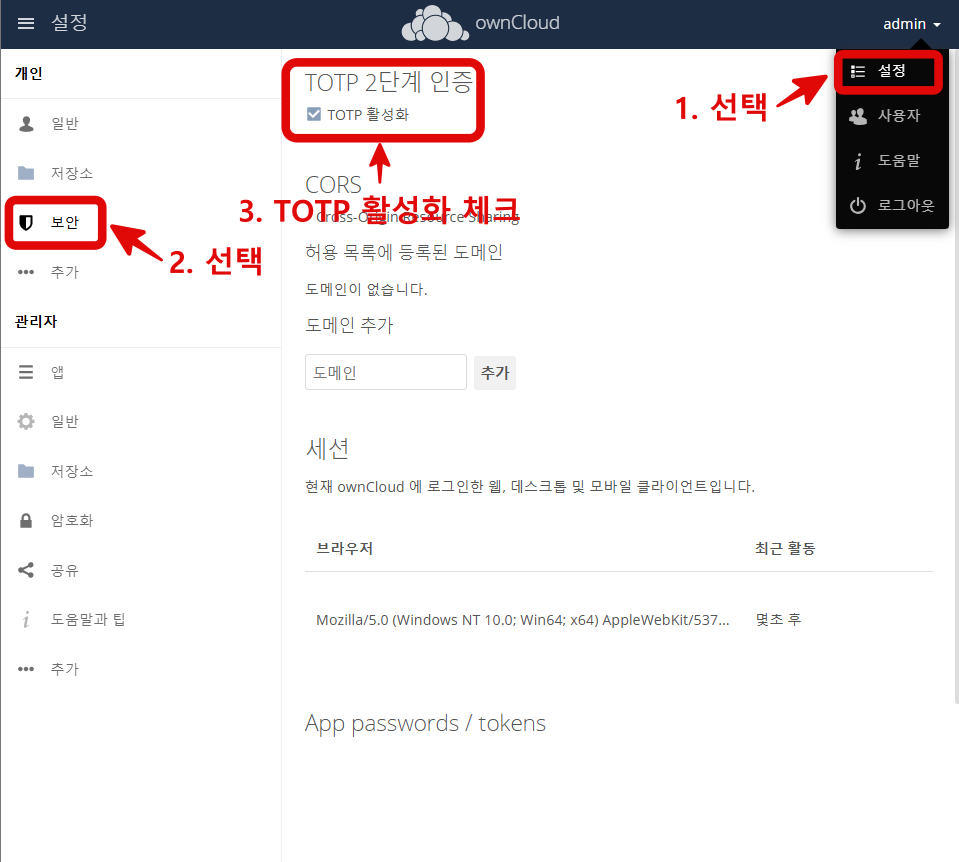
- 인증 앱 설정:
- 휴대폰에서 Google Authenticator, Authy 또는 Microsoft Authenticator 같은 TOTP 앱을 다운로드하고 실행합니다.
- 앱에서 “QR 코드 스캔”을 선택하여 OwnCloud에서 제공하는 QR 코드를 스캔합니다.
- 코드 입력:
- 인증 앱에서 제공하는 일회용 코드를 OwnCloud 설정 화면에 입력하여 2FA 설정을 완료합니다.
● 백업 코드 저장(모바일 앱, 데스크톱 클라이언트 연결 방법)
OwnCloud에서 2차 인증(2-Factor Authentication, 2FA)을 활성화하면 웹 인터페이스에 2FA가 적용되지만, 모바일 앱이나 데스크톱 클라이언트 같은 앱에서 연결하는 경우에는 약간의 추가 설정이 필요할 수 있습니다.
앱은 일반적으로 2차 인증을 직접 지원하지 않으므로, OwnCloud 에서는 앱 비밀번호(App Password)를 별도로 생성하여 앱을 통해 접속할 수 있도록 설정합니다. 이는 실제 계정 비밀번호 대신 사용할 수 있는 “일회성 비밀번호”입니다.
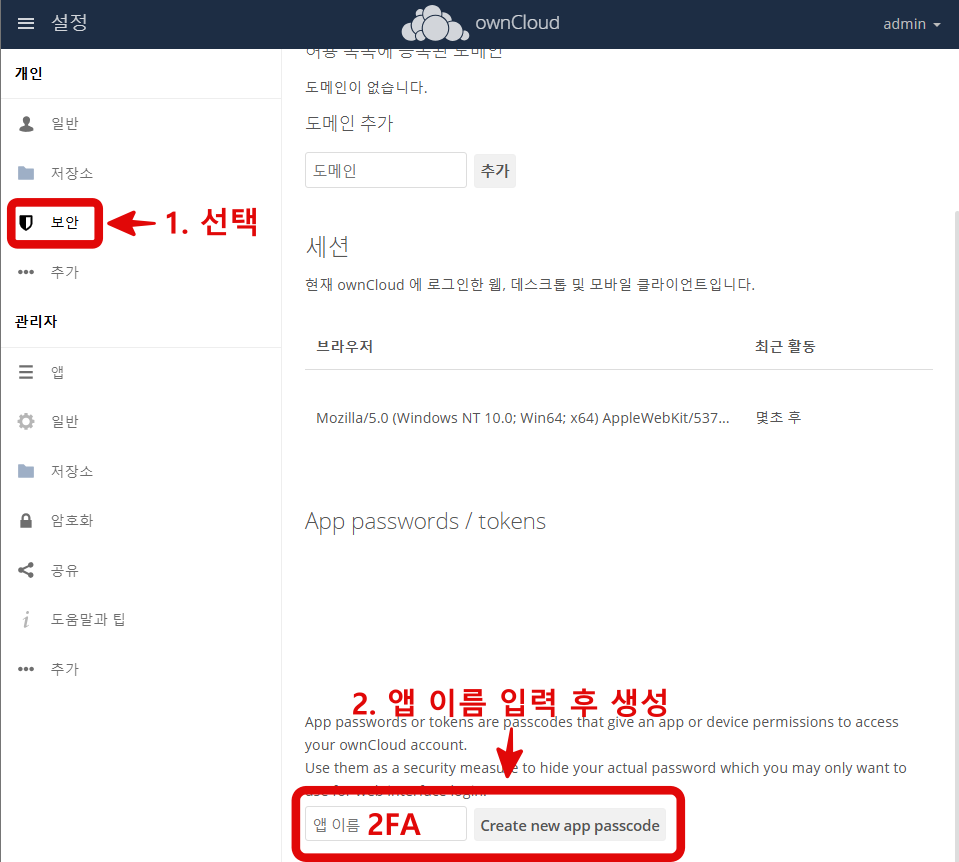
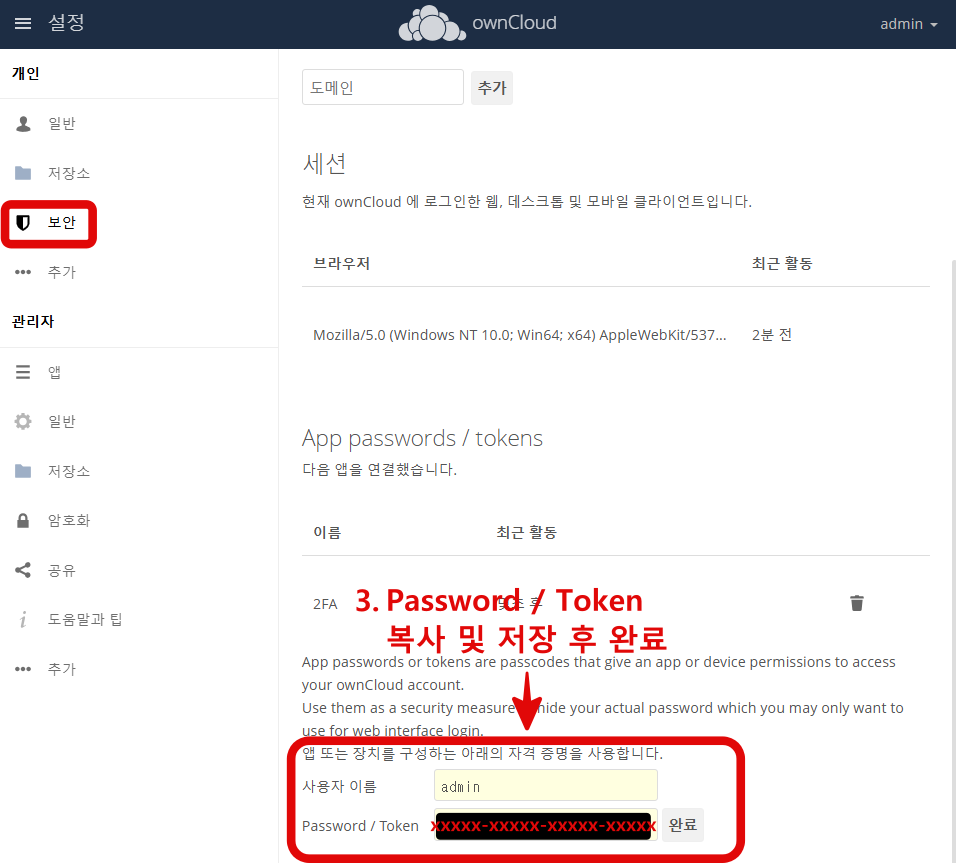
– 앱 비밀번호 생성 및 설정 방법
- admin 계정으로 로그인:
- OwnCloud 웹 인터페이스에 2차 인증을 통해 로그인합니다.
- 앱 비밀번호 생성:
- OwnCloud에 로그인한 후, 우측 상단의 사용자 아이콘을 클릭하고 설정 메뉴로 이동합니다.
- 보안 섹션을 찾습니다. 여기에서 “Create new app password” 또는 “앱 비밀번호 생성” 버튼을 볼 수 있습니다.
- 앱에 사용할 새 비밀번호를 생성합니다. 이 비밀번호는 일회용이므로 생성한 후에 따로 저장해야 합니다.
- 앱에 비밀번호 입력:
- 모바일 앱 또는 데스크톱 클라이언트에서 OwnCloud 계정에 로그인할 때, 생성된 앱 비밀번호를 입력하여 연결합니다.
- 이 비밀번호는 앱에서만 사용되며, 웹 인터페이스에서 사용하는 실제 비밀번호와는 다릅니다.
– 참고사항
- 웹 인터페이스에서는 여전히 2차 인증이 요구되지만, 앱에서는 생성한 앱 비밀번호로 쉽게 로그인할 수 있습니다.
- 앱 비밀번호는 필요한 만큼 여러 개를 생성할 수 있으며, 필요하지 않으면 나중에 제거할 수 있습니다.
『 출처 – ![]() ChatGPT 』
ChatGPT 』